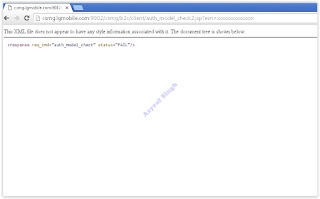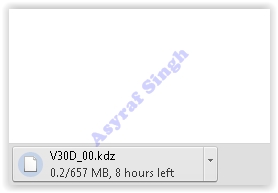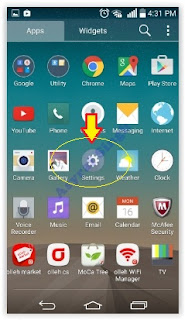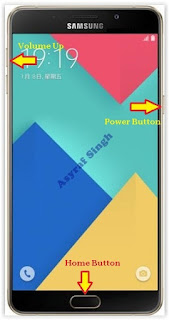Flash Bricked - Bootloop LG GX F310L Using LG Flash Tool (KDZ method) [Guide].
Flash LG GX F310L. LG GX F310L is the android smartphone which announced in January 2014, and exactly released on 2014, March. Guidebelajar on this guide will explain to you how to flashing android device on LG GX F310L with easy and simple step. Flashing in android is the same way like fresh install on the windows PC, So by perform a flash on Android you will give a new performance like a new phone. One reason that you should perform a flash your android is because your android get bootloop or when you failed to install Stock ROM Mod.This LG GX F310L is the smartphone with 5,5 Inchi True Full HD IPS Plus LCD capacitive touchscreen, 16M colors, work on AAndroid OS, v4.3 (Jelly Bean) and supported with Quad-core 1.7 GHz Krait 300 CPU, Qualcomm Snapdragon 600 chipset, combined with 2 GB of RAM and 13 MP of Main camera and 2,1 MP on secondary camera.
Now, follow the instruction list bellow, do it with your own risk.
Requirement Tool For Flash LG GX F310L .
Before you perform flash or install your firmware on LG GX F310L ,
you must download all requirement tool below ;
you must download all requirement tool below ;
- Download Stock Rom LG GX F310L.
- This Stock is KDZ file, remember to copy this KDZ file into LG Flash Tool 2014 folder
- Check the firmware that match with your phone version, Here
- If download link doesn't work, you can try to download KDZ firmware by yourself, follow this guide
- Download Driver LG: Here
- Latest LG FlashTool : Here
#1. Guide To Flash LG GX F310L
Please follow this guide carefully to flash LG GX F310L .
- Make sure you have download all requirement tool above
- Then Install the drivers with your phone connected with your Computer, when it finished disconnect your LG GX F310L phone from your computer.
- Now turn your LG GX F310L phone off, then continuously click on the volume up button and connect your phone to your PC,
- Now, enter your LG GX F310L into download mode. ( visit this guide or see at the end of this post)
- Run LGFlashTool2014.exe.
- If you cannot run LGFlashTooG Pad 8.3 LTE14.exe, You must install Visual C++ Runtime Library, get here
- There are two options to flash your LG GX F310L .
- Normal Flash : You can select this option if you want Flash ROM without losing any data. Only use this when you need to fix system error.
- CSE Flash : You can choose this option when you need a fresh format. All data will be deleted. It's suitable for upgrading or downgrading ROM or simply use this when you need to back to Stock.

LG flash tool normal flash / CSE flash - Select Type: CDMA
- PhoneMode: DIAG
- Select KDZ file : browse your KDZ file in your drive
- Then you can Click on Normal Flash or CSE Flash (see step 7 to decide this option)
- Then click Start.
LG flash tool - start - Then click on Clear Phone Software update registry.
Lg flash tool - Clear Phone Software update registry. - No need to choose desired language, it automatically change to English as a default setting.
- Finally you can click OK.
- You must wait a minute for the LG Mobile Support tool to recognize the LG GX F310L device.
- When you wait this process, may take 5 minute the tool to recognize it.
- The software will start the extraction on your device.
- When the process reach 100% your LG GX F310L will reboot.
- Then, you must Unplug your LG GX F310L from your computer by remove USB Cable from it.,
- Finish,
#2. Guide To Flash LG GX F310L
If #1 method is failed to flash your LG Android device, you can use this second method, flashing LG device using R&D Test Tool
Enter LG GX F310L To Download Mode.
To enter LG LG GX F310L in download mode, you can follow this guide :
- Remove battery from your phone
- Plug USB cable to your PC
- Press and Hold volume UP Button, while cable plugs USB Cable from PC to your Phone
- Then will appear white note on your LG GX F310L phone, if you see this you can releasa Volume UP button.
- Press and hold volume UP Button on your LG GX F310L phone again, until you see FIRMWARE UPDATE message.
- If your phone has been detected in your PC (to make sure, click the monitor icon beside Read Phone Information button, this action will open device manager windows. If your phone was detected you can see this at the top)
- Click START, and you will see dialogue box, just click OK
- Wait for the flash process, it will run in approximately 5 minute and your LG GX F310L will restart itself
- Then your LG GX F310L phone will boot up, if you can see Welcome Screen, it's mean Flashing process is successfully.
- Unplug USB cable, and finish
- Now your LG GX F310L is installed new firmware.